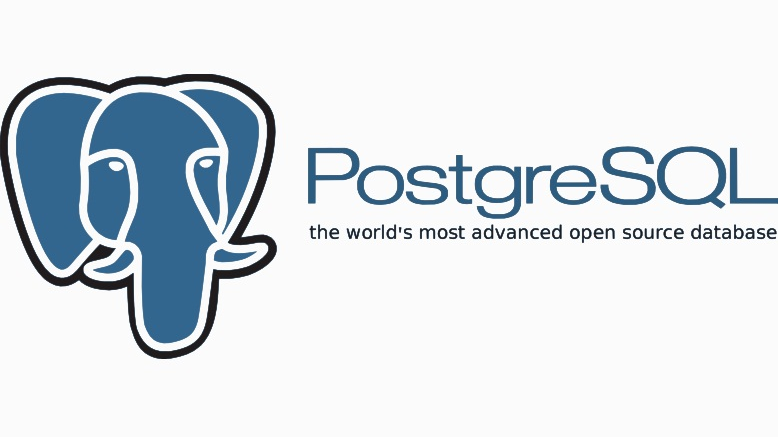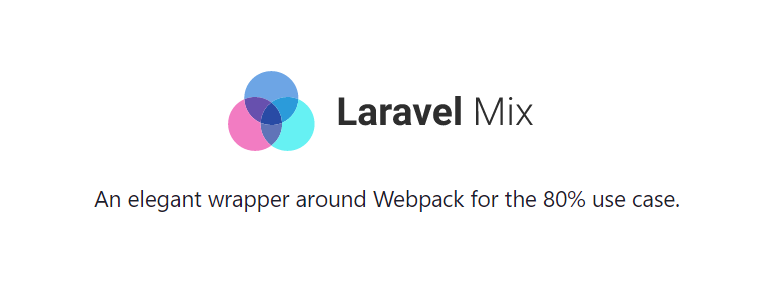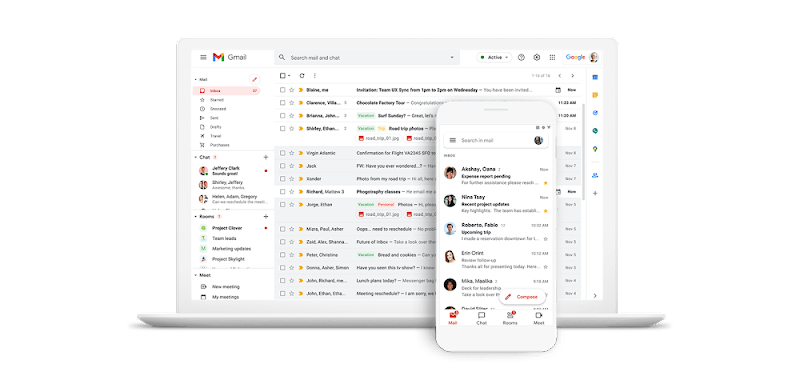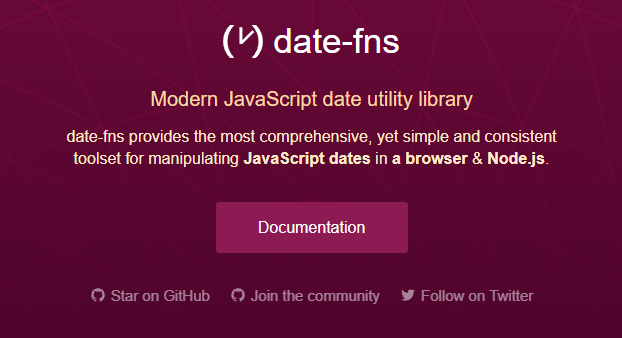Imagemagick: Optimasi Gambar Dengan Cepat Melalui Terminal – Gambar yang tepat untuk ditampilkan di halaman website adalah kurang dari 200 kilobytes karena itu optimasi gambar sangat penting dilakukan untuk menjaga performa website agar tetap cepat diakses oleh siapapun dan dalam kondisi kecepatan internet berapapun. Khususnya ketika Saya sedang mengembangkan website yang dituntut untuk membuat website ringan dan user-friendly.
Tentu untuk memenuhi permintaan tersebut Saya harus memperhatikan berbagai hal salah satunya yang penting adalah ukuran gambar yang ditampilkan di website, bagi Anda yang menggunakan sistem operasi Windows mungkin akan sangat mudah untuk melakukan optimasi gambar, baik itu melalui perangkat lunak pengolah gambar atau yang lainnya.
Tetapi disini Saya menggunakan sistem operasi Linux Ubuntu yang tentunya dukungan perangkat lunak seperti pengolah gambar masih sangat sedikit. Meskipun sekarang sudah ada yang namanya Gimp, tetapi akan sangat sulit bagi pengguna baru dan akan sangat lama untuk optimasi sebuah gambar saja, sedangkan dalam hal pengembangan website dituntut untuk cepat karena harus mengejar yang namanya deadline.
Beberapa waktu lalu Saya menemukan cara cepat untuk optimasi gambar melalui terminal atau command line, yaitu menggunakan fitur command line yang disediakan oleh perangkat lunak yang namanya ImageMagick. dengan bantuan tools itu Saya dapat menghemat waktu yang cukup banyak karena dengannya Saya bisa hanya cukup membutuhkan waktu kurang lebih 10 detik saja untuk mengoptimasi gambar.
Tidak hanya satu gambar, dengan ImageMagick ini juga dapat optimasi banyak gambar hanya dengan satu barus perintah saja, sangat keren bukan? Nah untuk caranya bagaimana, Saya tuliskan di bawah ini.
Memasang ImageMagic
Berikut ini Saya sediakan cara pemasangan ImageMagick di beberapa jenis sistem operasi.
Debian/Ubuntu Family
sudo apt-get install build-essential gcc -y && apt-get install imagemagick -yCode language: Bash (bash)CentOS/Fedora Family
sudo yum install gcc -y && yum install ImageMagick ImageMagick-devel -yCode language: Bash (bash)Windows
Untuk pemasangan di windows, seperti biasa cukup download instalasi berikut dan install di komputer Anda.
- x86 – https://imagemagick.org/download/binaries/ImageMagick-7.0.8-66-Q8-x86-dll.exe(opens new window)
- x64 – https://imagemagick.org/download/binaries/ImageMagick-7.0.8-66-Q16-x64-dll.exe(opens new window)
Setelah mengikuti tahapan pemasangan, sekarang coba buka aplikasi terminal atau command line atau cmd Anda, lalu coba eksekusi perintah convert.
Pastikan setelah mengeksekusi perintah di atas, yang muncuk adalah bukan pesan error, jika di linux akan muncul hasil seperti berikut.
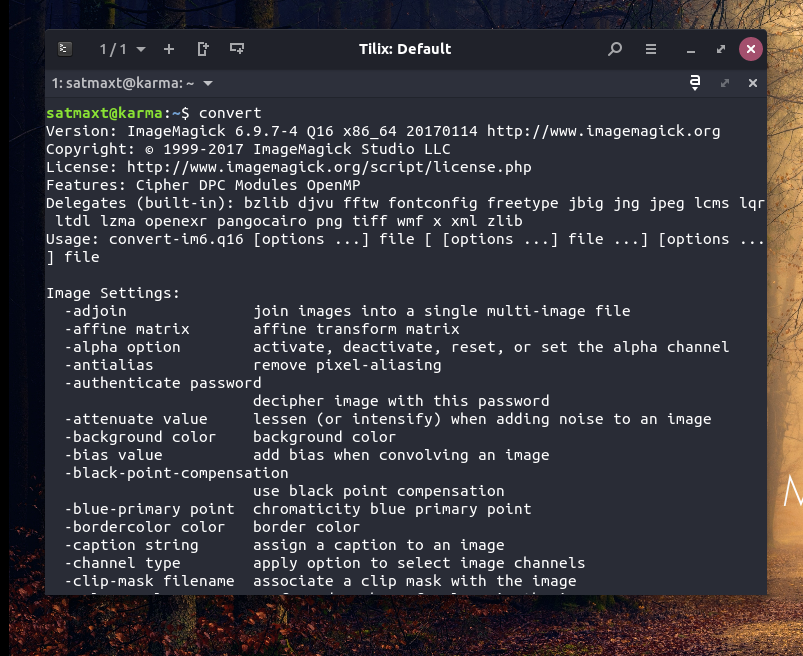
Jika yang tampil kurang lebih seperti pada gambar tersebut, berarti pemasangan berhasil dilakukan.
Persiapan Gambar
Sebagai contoh, di sini Saya sudah mempersiapkan dua gambar yang memiliki ukuran sekitar 2 megabyte yang Saya unduh di situs unsplash.com.
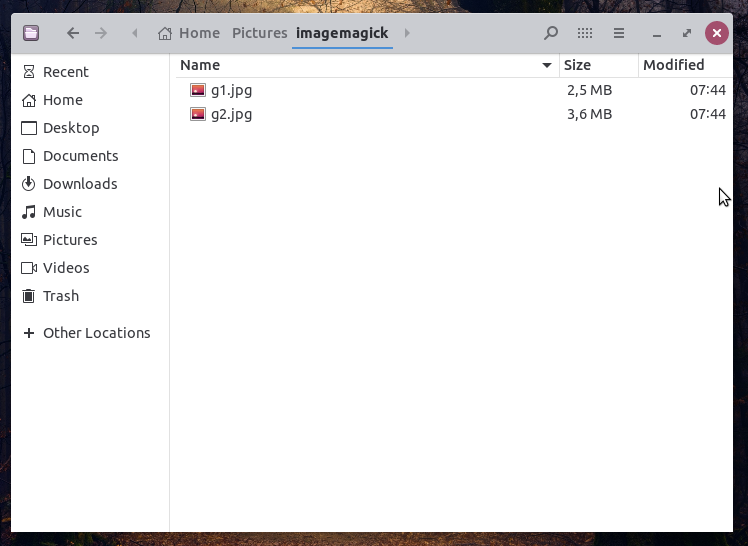
Optimasi Gambar
Melakukan optimasi gambar menggunakan ImageMagick sebetulnya sangat banyak sekali fitur dan cara, akan tetapi disini akan Saya jelaskan hanya fitur yang sering atau umum dipakai dalam optimasi gambar.
Sebelum memulai, silahkan buka dulu folder sampel gambar Anda. Lalu klik kanan di bagian yang kosong, dan pilih Open Terminal Here, biasanya ada di bagian paling akhir. Karena Saya menggunakan Ubuntu versi Budgie, maka namanya bukan Open Terminal Here, tetapi Open Tilix Here.
Setelah itu maka akan terbuka window baru yaitu terminal.
Crop (Memotong Gambar)
Memotong gambar merupakan salah satu hal yang sering dilakukan dalam optimasi gambar, tujuannya untuk memperkecil sedemikian mungkin ukuran gambar.
Pada terminal Anda silahkan eksekusi perintah berikut.
convert *.jpg -resize 250x300^ -gravity Center -crop 250x300+0+0 +repage converted.jpgCode language: Bash (bash)Penjelasan Perintah:
- *.jpg adalah mendefinisikan bahwa seluruh file yang ada di dalam folder berekstensi .jpg akan teroptimasi
- -resize 250×300^ adalah untuk mengatur ukuran gambar tanpa merusak rasio gambar
- -gravity Center adalah posisi bagian gambar mana yang akan kita ambil, perintah tersedia adalah NorthWest, North, NorthEast, West, Center, East, SouthWest, South, SouthEast
- -crop 250×300 adalah ukuran gambar setelah di crop
- converted.jpg adalah nama dari hasil optimasi gambar
Berikut hasil perbandingan gambar yang belum di optimasi dengan yang sudah.
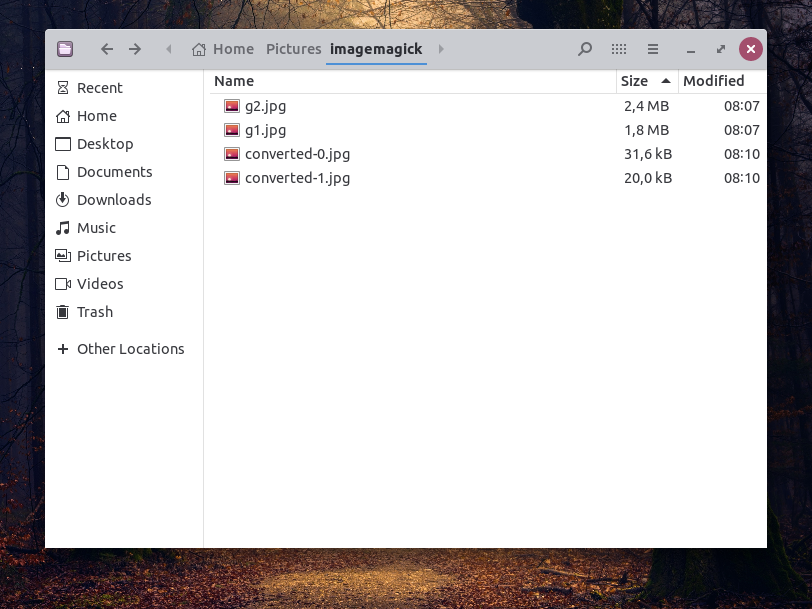
Mengatur Kualitas Gambar
Selain memotong, Anda juga dapat mengatur kualitas gambar kita dalam interval 0 – 100. Berikut perintahnya:
convert *.jpg -quality 20 converted.jpgCode language: Bash (bash)Angka 80 dalam perintah di atas adalah interval kualitas gambar.
Berikut hasil perbandingan gambar yang belum di optimasi dengan yang sudah.
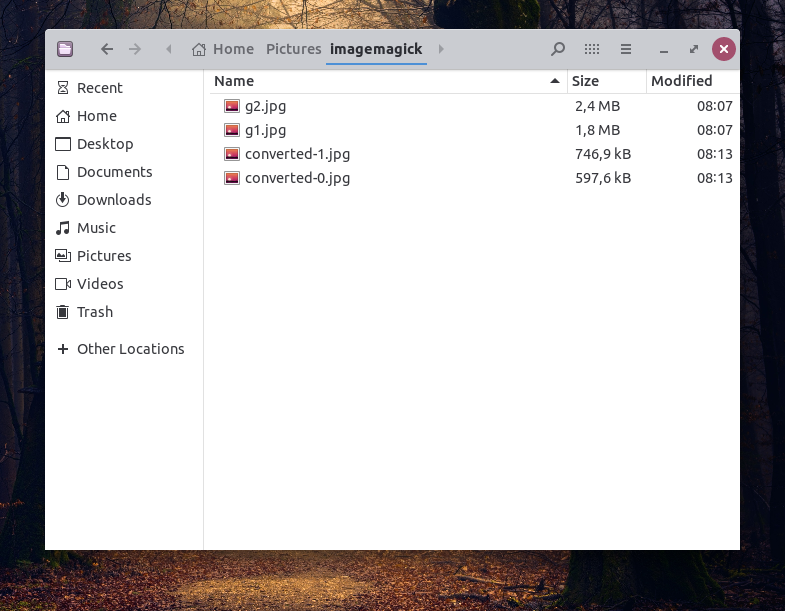
Optimasi Gambar Spesifik
Optimasi gambar spesifik adalah optimasi gambar hanya tertuju pada nama gambar yang di masukkan pada perintah. Contoh perintahnya berikut ini:
convert g2.jpg -quality 20 g2-converted.jpgCode language: Bash (bash)Dengan perintah di atas, Anda melakukan optimasi spesifik pada file bernama g1.jpg dengan hasil nama optimasi adalah g1-converted.jpg. Berikut hasilnya.
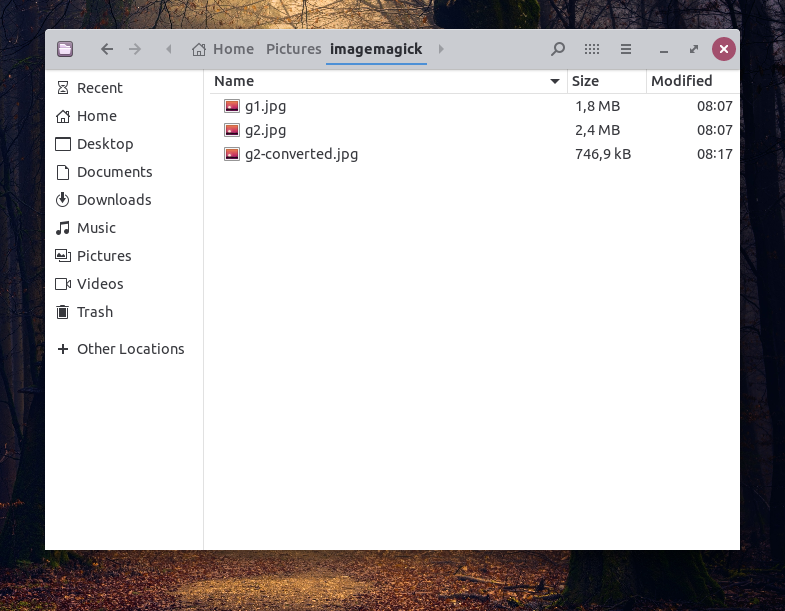
Penggabungan Optimasi Gambar
Penggambungan optimasi gambar adalah dengan menggabungkan seluruh metode optimasi gambar yang sudah Anda ikuti di tahap sebelumnya menjadi satu baris perintah. Berikut contoh perintah untuk memotong gambar sekaligus mengatur kualitas gambar.
convert *.jpg -resize 250x300^ -gravity Center -crop 250x300+0+0 +repage -quality 20 converted.jpgCode language: Bash (bash)Berikut hasil dari optimasi dengan perintah di atas.
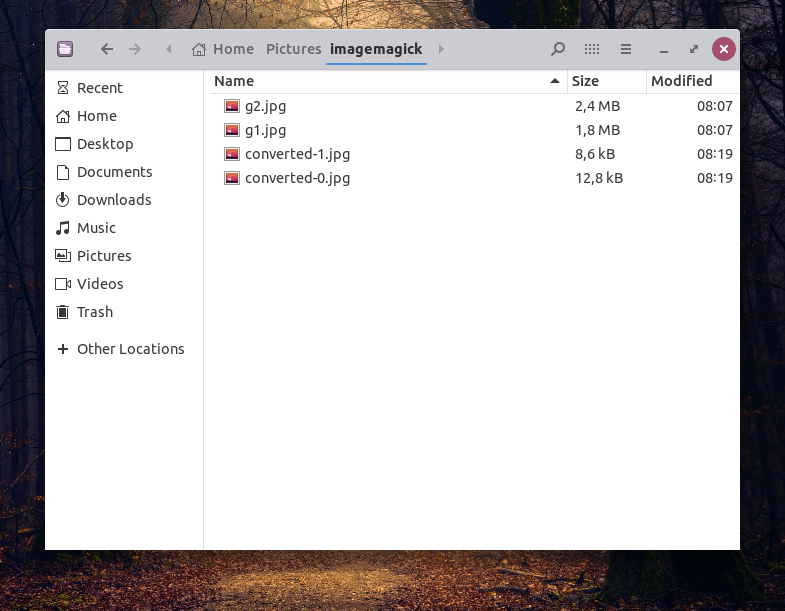
Bagaimana menurut Anda? apakah sangat membantu dan optimal?. Hal ini pada awalnya akan sangat lama dilakukan, tetapi jika sudah terbiasa Anda hanya cukup membutuhkan waktu beberapa detik saja untuk melakukan optimasi gambar tanpa perlu membuka perangkat lunak pengolah gambar yang berat.
Artikel ini adalah awal Saya belajar menulis kembali, Saya berharap dapat terus belajar menulis dan lebih baik kedepannya. Terima kasih sudah membaca artikel di blog Saya yang masih belepotan.